June Educational Video: The Clock Is Ticking On Windows 10
Is your business still using Windows 10? Uh oh. In October, Microsoft is ending free support for it. That means, if you’re still using it,
Is your business still using Windows 10? Uh oh. In October, Microsoft is ending free support for it. That means, if you’re still using it,

Your team are smart, right? They’d never fall for a scam email or click a suspicious link. At least, that’s what they think. Here’s why overconfidence could spell disaster for your business’s security.
You’ve decided to make the upgrade to Windows 11. Great decision! But how do you get through the switch as smoothly and hassle-free as possible?
Your business has got firewalls, the latest security software, multi-factor authentication, and of course, your passwords are uncrackable. High five. But… it’s still not enough
Believe it or not, a great cybersecurity strategy doesn’t just focus on how to avoid cyber attacks – it also tells you what to do
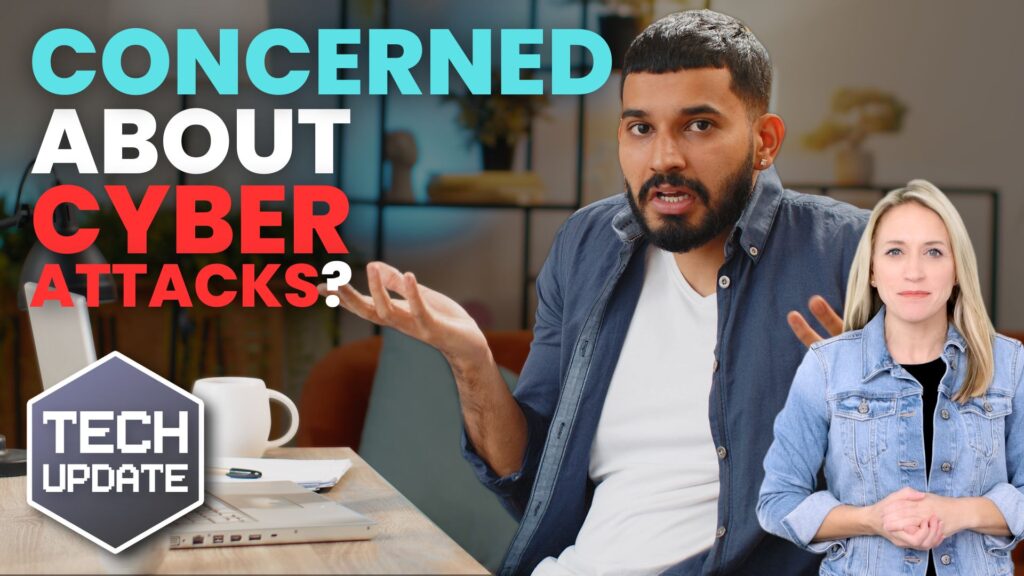
You’ve probably heard a lot of talk about cyber attacks but how worried should you really be? Well, very, because cyber criminals are getting smarter. We have good news to share about how you can protect your business
Cyber attacks are happening more than ever before. And businesses are a prime target. You need to keep your data (and your finances) safe –
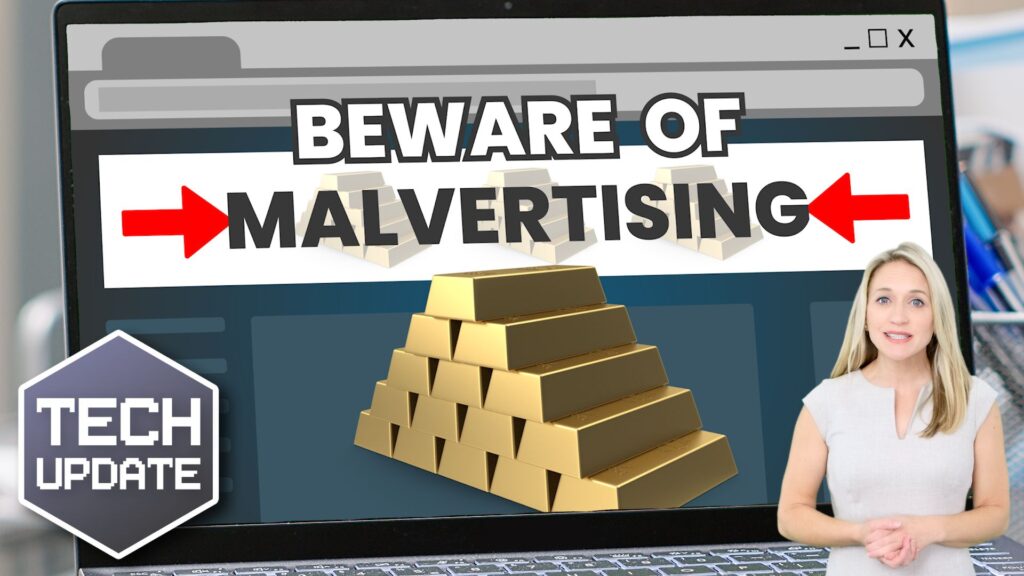
Ever clicked an online ad and wondered afterwards if it was a scam?… most of us have – and cyber criminals want us to keep doing it. Here’s what to look out for to stop your business’s data (and profits) falling into the wrong hands…

Weak passwords are one of the biggest security risks to your business.
Why?
Because cyber criminals are getting smarter than ever before. If they manage to crack just one password, they could gain access to your sensitive business data, financial information, or even gain control of your entire system.
Cyber criminals use automated tools to guess passwords, allowing them to try out millions of combinations in seconds. So, if you’re using something like “Password123” or “CompanyName2025”, you’re practically handing them the keys to your business.
A compromised password can lead to big issues, such as:
• Data breaches
• Financial losses
• Identity theft
• Reputation damage
But how do you create strong passwords without driving yourself (and your team) mad?
Think of your password like a secret recipe, where only you should know the ingredients. It should:
• Be at least 14 characters long (the longer, the better)
• Include a mix of uppercase and lowercase letters
• Contain a few numbers and symbols (like @, $, %, or &)
• Not contain any common words or easily guessable information (like birthdays, names, or the word “password”)
Instead of using a single word, you could try a passphrase – a short, random sentence that only you would understand. For example, instead of “Sailing2025”, try something like “Coffee&CloudsAreGreat9!”. This is much harder to crack, yet still easy to remember.
You should also steer clear of these common mistakes:
• Using personal info (your name, birthday, business name, etc.)
• Reusing the same passwords across multiple accounts
• Using simple sequences (“123456” or “abcdef”)
• Storing passwords in an easily accessible place (like a sticky note on your desk)
If remembering unique passwords for every account sounds impossible, there is another option: Password managers. These generate strong passwords, store them securely and autofill them for you.
With a password manager, you only need to remember one strong master password for the manager app itself. The rest are encrypted and stored safely, reducing the risk of data breaches.
Even the strongest password isn’t foolproof, which is why multi-factor authentication (MFA) is also important. MFA requires a second form of verification, like a one-time code sent to your phone or generated from an authentication app.
If you have employees accessing your business systems, it’s a good idea to have a password policy in place to explain your rules and why they’re important. This should include:
• Unique passwords for each system and account
• Regular security training on password best practices
• Business-wide use of MFA for critical systems
• Scanning for compromised passwords regularly
By making password security a priority, you can reduce the chances of a cyber attack creating a nightmare for your business.
And if you need help making your business more secure, get in touch.
Imagine how different your business would be without Microsoft 365’s suite of apps and tools. It’s a business essential that makes everything easier. Now imagine